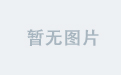文章目录
- 安装步骤
- 1.下载安装包
- 2.安装成功后,初次运行studio
- 2.1 配置node与ohpm的环境
- 2.2安装sdk
- 2.3等待安装结束
- 3.创建项目
- 3.1 点击Create Project
- 3.2 选择一个空项目
- 3.3 项目配置
- 3.4 Finish、等待依赖下载完毕
- 3.5 项目创建完成
- tip 提示
- 4.配置运行环境
- 4.1 真机运行环境
- 4.1.1第一次连接上,直接运行项目会出现:
- 4.1.2 要么直接点击控制台中的==Open signing configs==进入配置,要么进入选择项目结构进入配置:
- 4.1.3这时候我们点击登录,到浏览器登录华为账号即可
- 4.1.4回到studio 点击ok再次运行环境
- 4.1.5成功运行
- 4.2 模拟器运行环境
- 4.2.1 进入设备管理页
- 4.2.2点击Install等待安装完成
- 4.2.3 出现模拟器安装位置与添加新模拟器
- 4.2.4 选择硬件
- 4.2.5 如果没有下载过镜像,需要先点击图标下载镜像
- 4.2.6点击下载好的镜像,点击Next进入下一步
- 4.2.7 设置虚拟设备名称、点击Finish完成设备创建
- 4.2.8 运行虚拟设备
- 4.2.9 选择设备点击运行
- 4.2.10 完运行成功
- 总结
安装步骤
1.下载安装包
传送门
选择对应的平台下载安装

下载之后,双击运行按照提示安装即可,这里不做赘述了
(windows可以修改一下安装路径到c盘外)
2.安装成功后,初次运行studio
第一次进来要配置一些环境
2.1 配置node与ohpm的环境

我本地已经安装过node,但版本高了,所以这选择了下载node到同一个地方,方便管理
2.2安装sdk

2.3等待安装结束

3.创建项目
3.1 点击Create Project

3.2 选择一个空项目

3.3 项目配置
这里我手机还是harmony 3.0 所以选择3.0.0的SDK

可以修改一下项目地址,其他的默认了
3.4 Finish、等待依赖下载完毕
进度条在底部,没完成run按钮还是灰色的

3.5 项目创建完成
运行按钮绿色,运行配置也已经有了entry

tip 提示
到了这一步,其实已经可以预览项目了
(1) 点击右边的Previewer、然后关闭教程

(2) 就可以预览项目了

接下来回到正题
4.配置运行环境
4.1 真机运行环境
连接真机问题:鸿蒙DevEco Studio插上真机没有反应
4.1.1第一次连接上,直接运行项目会出现:

4.1.2 要么直接点击控制台中的Open signing configs进入配置,要么进入选择项目结构进入配置:

4.1.3这时候我们点击登录,到浏览器登录华为账号即可



4.1.4回到studio 点击ok再次运行环境

4.1.5成功运行


4.2 模拟器运行环境
4.2.1 进入设备管理页

4.2.2点击Install等待安装完成


4.2.3 出现模拟器安装位置与添加新模拟器

(windows可以修改模拟器安装位置到C盘外)
4.2.4 选择硬件
这里我们选手机

4.2.5 如果没有下载过镜像,需要先点击图标下载镜像

等待下载完成

4.2.6点击下载好的镜像,点击Next进入下一步

4.2.7 设置虚拟设备名称、点击Finish完成设备创建

4.2.8 运行虚拟设备

等待设备开机

4.2.9 选择设备点击运行

4.2.10 完运行成功

总结
上一次看鸿蒙代码还是在大学,转眼一年多过去了,最近harmony 4发布了,在朋友带动下,又准备搞一搞。现在看起来没有刚出来那会复杂了,成熟了很多,接下来就玩一玩吧。